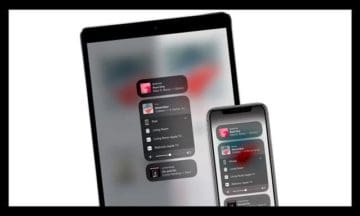
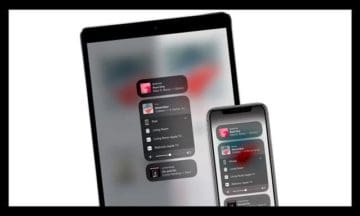
It’s super frustrating when AirPlay isn’t working, and you can’t stream from your iDevice to an AirPlay device, including Apple TV. Unfortunately, AirPlay is a finicky little feature and problems connecting occur more often than anyone admits. Our staff at AppleToolBox encounters issues with AirPlay on a regular basis, so this isn’t uncharted ground.
So we put together some of our “greatest AirPlay hits” for troubleshooting the times when AirPlay decides to be a bit more coy than usual.

AirPlay lets you stream all types of content including videos, music, photos, and more from an iPhone, iPad, iPod Touch, or Mac directly to an AppleTV, HomePod, or other kinds of AirPlay devices. With AirPlay, you stream all that wirelessly using WiFi and Bluetooth.
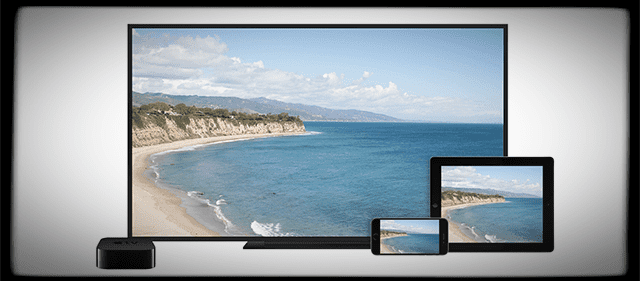
You can even browse the Internet, showcase your latest vacation photos, watch videos on Facebook and other social media sites using AirPlay, looking at it all on your AppleTV instead of on your iPhone.
AirPlay also allows you to stream from an AppleTV to certain speakers and other AirPlay-enabled devices.
AirPlay is all on the big screen or big speakers. It’s about experiencing a more immersive media experience than our iPhones or iDevices offer.
Most notably, AirPlay shares your entertainment with friends, family, and even co-workers!
With Airplay, we harness the power of our small devices and create a big device experience for everyone–from playing music with an AirPlay-enabled speaker to looking at family photos or airplay-ing our favorite movie on the big TV screen for everyone to enjoy.
Yes, AirPlay has a place for us all.
AirPlay 2 requires iOS 11.4 or later versions and Apple TV 4th generation and above running tvOS 11.4 and later. For Macs, iTunes must run version 12.8 or higher.
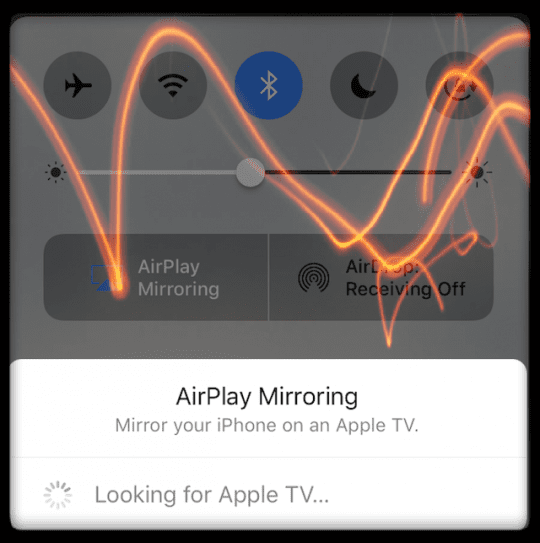
If you’re connecting using a hotel’s or business’ guest network, more than likely you cannot AirPlay for security reasons.
Most guest networks in hotels or similar do not allow devices connected to their network to see or communicate with any other device on that network. Consequently, AirPlay won’t work.
If you need an alternative, consider peer-to-peer AirPlay.
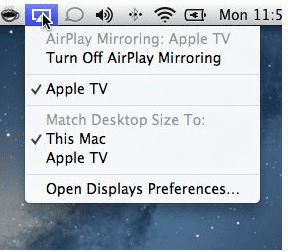
Streaming video to your AppleTV is available for Mac users working in macOS or OS X El Capitan using Safari or QuickTime Player. AirPlay mirroring is available for Macs using OS X Moutain Lion and higher.
When AirPlay is available, click the AirPlay icon in the upper left Finder Menu Bar (next Day and Time) and choose AirPlay To: and your selected device.
If you’re trying to AirPlay to/from your Mac or MacBook and it asks for an Airplay password, go to your Apple TV Settings > Airplay > Access Control > Security > Password
Try reader John’s suggestion of changing the system date on your computer and backdate the machine to a time when Airplay with iTunes worked.
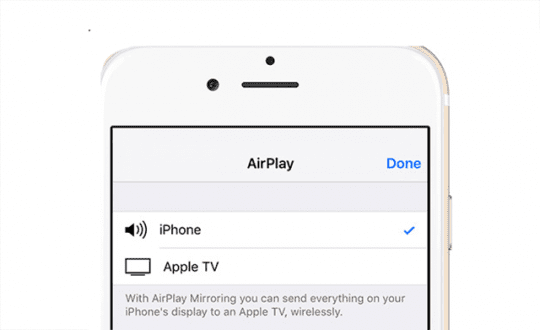
If AirPlay or AirPlay Mirroring isn’t working regularly or performing correctly (e.g., intermittent playback, or no audio, etc.), try these basic steps to troubleshoot the situation.
Before doing any next steps, check and see if you are running the latest version of iOS or macOS. For iDevices, go to Settings > General > Software Update. Click Download and Install if you need to update. You also update your HomePod from your iPhone using the Home App.
To update an AppleTV, go to Settings > General > Update Software. For macOS, visit the Mac App Store to see if an update is available.
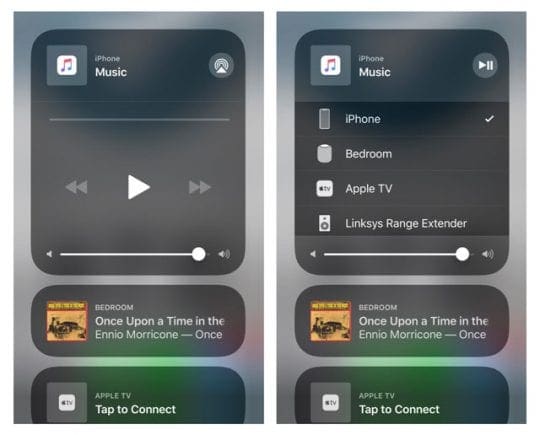
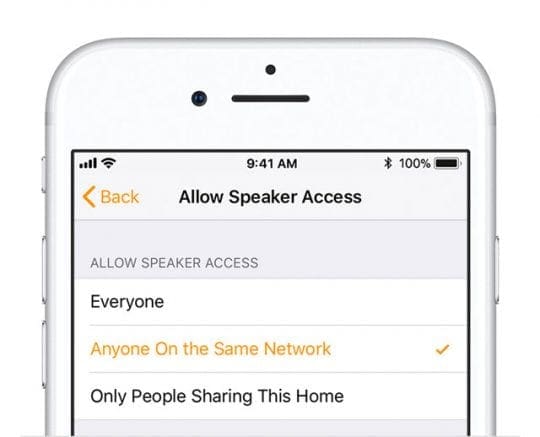
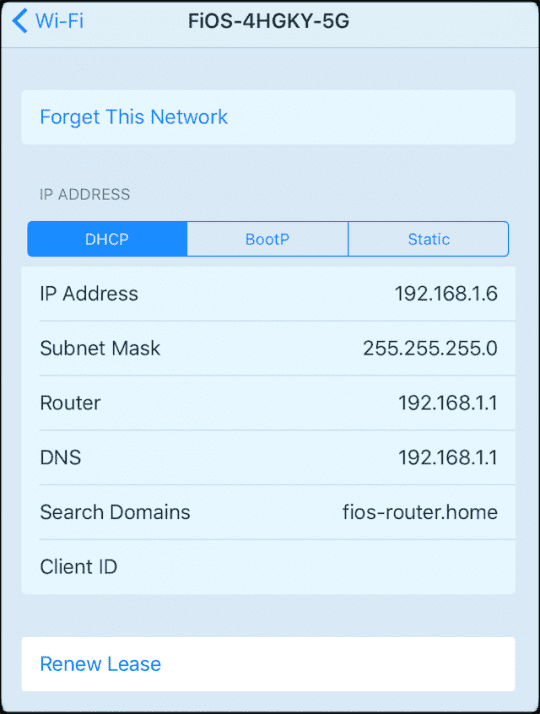
When you renew your lease, your iDevice searches for a new IP address on your network. Leases on IP addresses also run out–this is normal behavior. When a lease ends, your internet service provider may change the device’s IP address. But don’t worry, your router and modem automatically update this renewed IP address. Renewing leases helps to kickstart your device back into your WiFi network. That’s why renewing your DHCP lease helps alleviate problems connecting to a WiFi network.
A corrupted iTunes installation often leads to problems with AirPlay so try reinstalling iTunes. To reinstall iTunes, download it from Apple Downloads. Once downloaded, install it and then restart both your Mac and Apple TV. And take a look if AirPlay is available and working again.
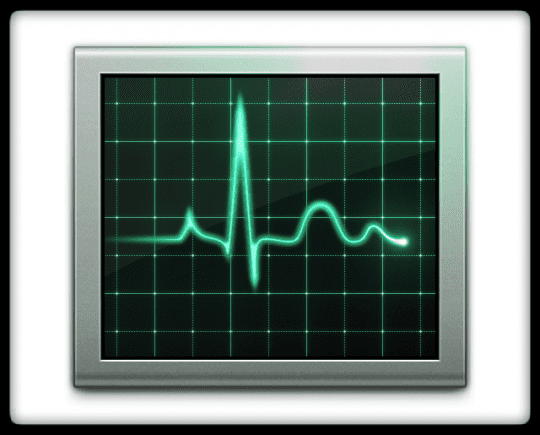
Open activity monitor to see what processes are using high percentages of your CPU. Look for XPEncoder and Airplay XPC helper and close these high-use processes. Turn AirPlay Off (System Preferences > Displays > AirPlay Display > Off) then wait 20-30 seconds and turn it back ON. See if AirPlay now works.
Unfortunately, this is a temporary fix, when you restart or shut down your computer, this problem returns, and you have to repeat the steps above.
Most computers, iDevices, and other WiFi-enabled devices get reassigned an IP address every time you boot them. This is called dynamic IP, but that means you have to check what your device’s IP address is every time. However, a little-known feature called DHCP Reservations lets you reserve specific IPs for each computer or device on your network. Using DHCP Reservations ensures that your devices always have the same IP address. So no more checking!
Check your router’s user guide to see if it supports DHCP reservations out of the box. If not, there are firmware add-ons that upgrade your router to give you this functionality. Head to your router’s configuration tool by typing in your router’s IP address in your browser’s navigation bar.
If your router supports DHCP Reservation, you’ll use your router’s configuration tool to make this adjustment.

Third-party apps that open during start-up are often the cause of AirPlay problems. Open System Preferences>Users and Groups> Login Items. Checkmark all the boxes listing third-party software, then click the “-” minus at the bottom of the list. Restart your Mac. And see if Airplay is working again for mirroring and iTunes.
We created a detailed video guide on our Youtube channel to walk you through the step by step process of troubleshooting your Airplay Problems. Please click on our Video below for more information: